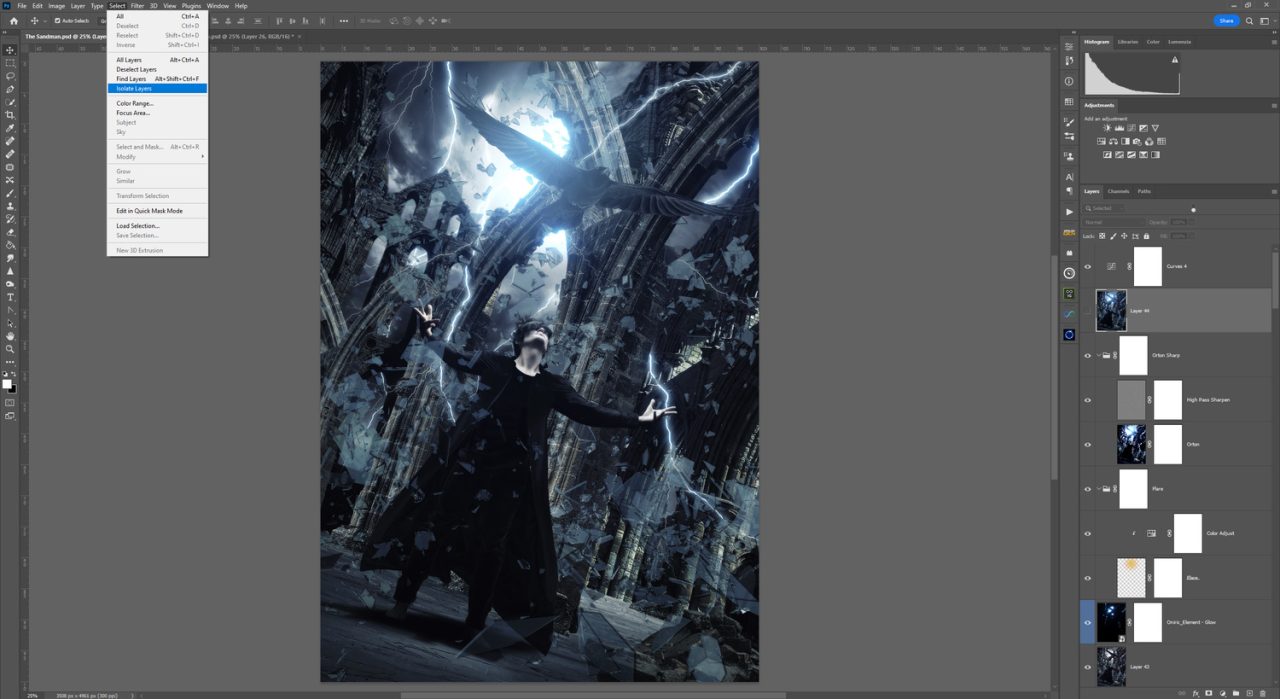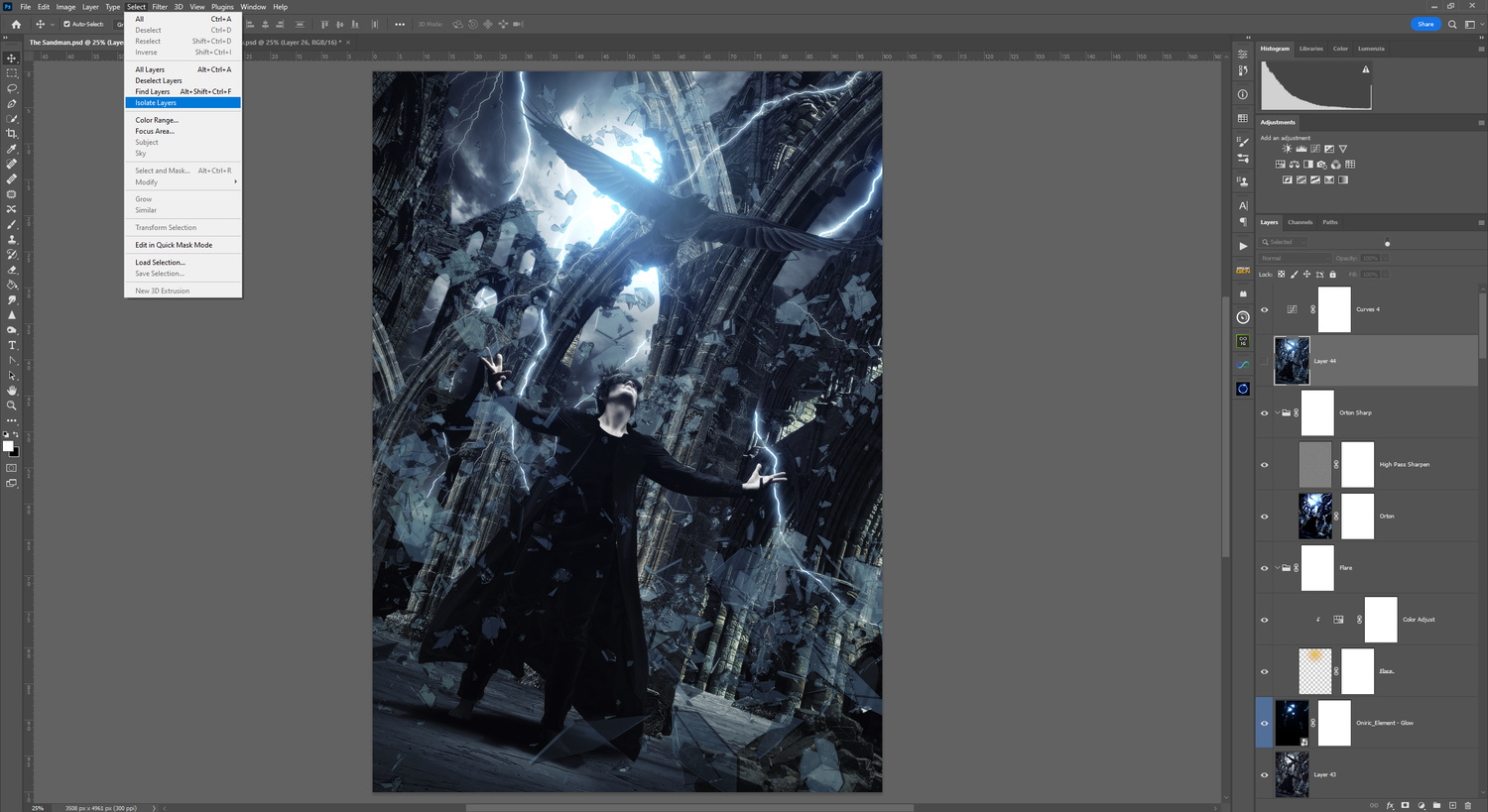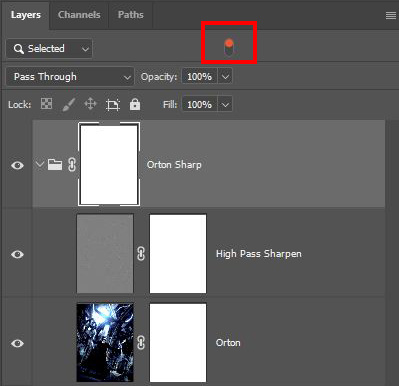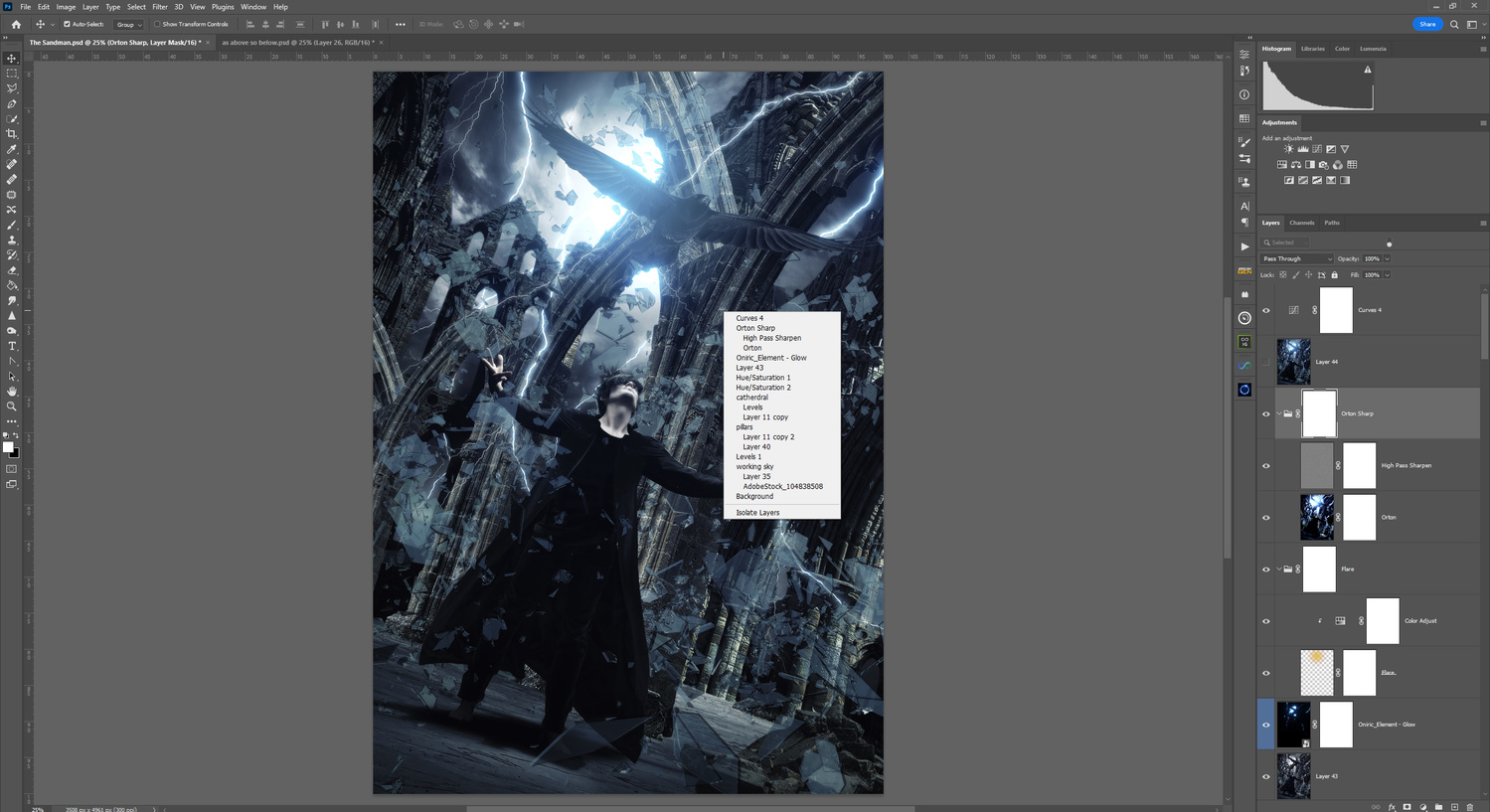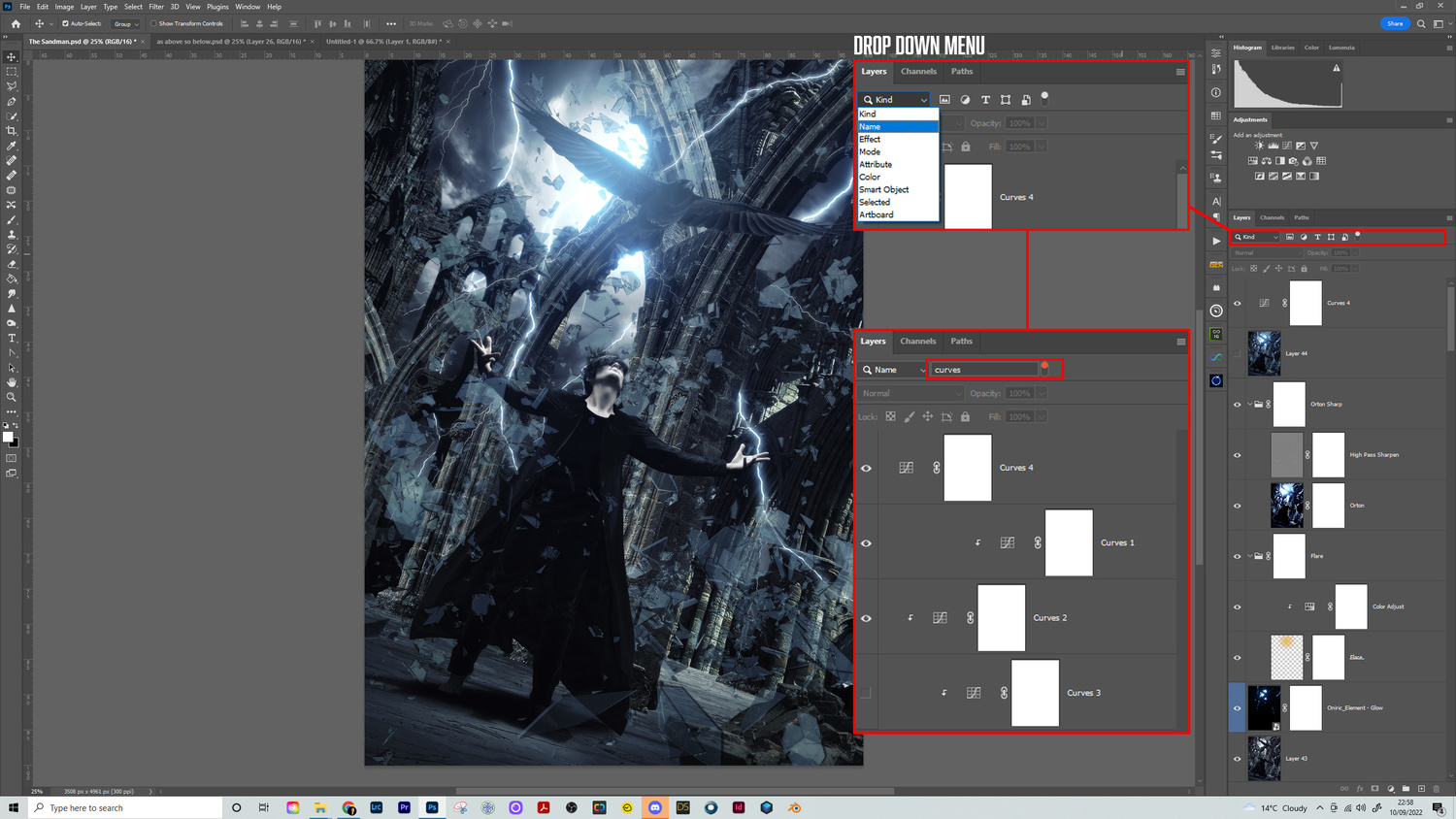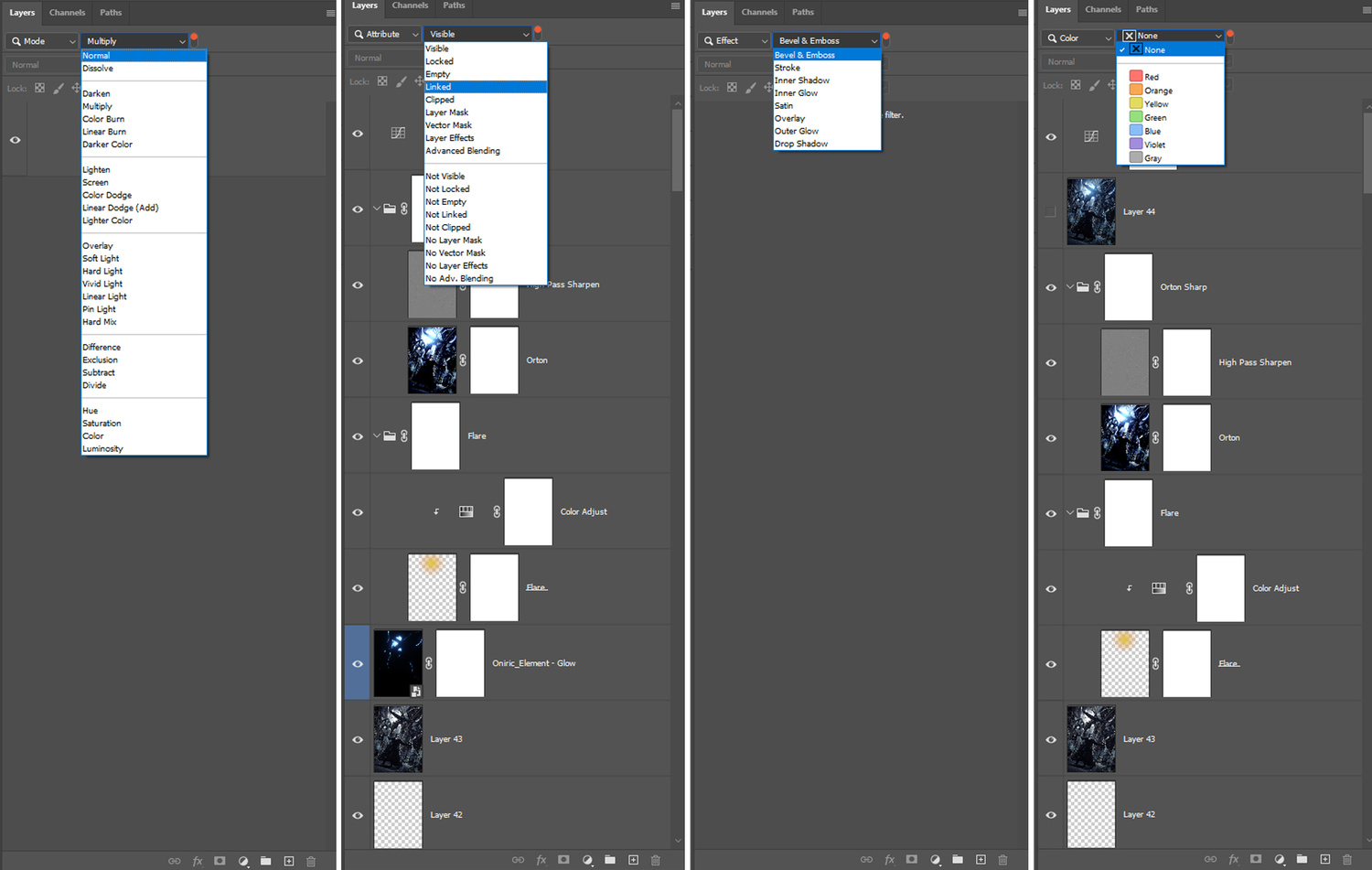Travailler dans Photoshop avec plusieurs calques, puis essayer de naviguer vers ces calques pour apporter des modifications à vos modifications peut parfois prendre du temps et parfois aussi être très ennuyeux si vous avez oublié de nommer le calque. Dans ce didacticiel rapide, nous allons vous montrer quelques méthodes pour accéder rapidement et facilement au calque que vous souhaitez isoler et modifier sans utiliser la molette de défilement.
J’ai mentionné nommer les calques dans mon introduction, si vous ne le faites pas déjà, je vous suggère de le faire, c’est une bonne pratique, en général, de prendre l’habitude de nommer les calques et les groupes, d’abord pour votre propre santé mentale et ensuite, surtout pour raccourcis comme celui-ci. L’image affichée a un total de 44 couches, ce qui n’est pas trop, mais cela peut prendre du temps à parcourir pour des modifications et des ajustements individuels.
Méthode 1
Allez dans le menu de sélection et choisissez Isoler les calques et le calque actuel sur lequel vous vous trouvez, qu’un groupe ou un calque individuel ne soit affiché que dans votre panneau de calques. Cette méthode isolera la couche actuelle sur laquelle vous vous trouvez. Utilisez-le en conjonction avec la méthode 3 et un plus grand choix de sélections de couches est disponible.
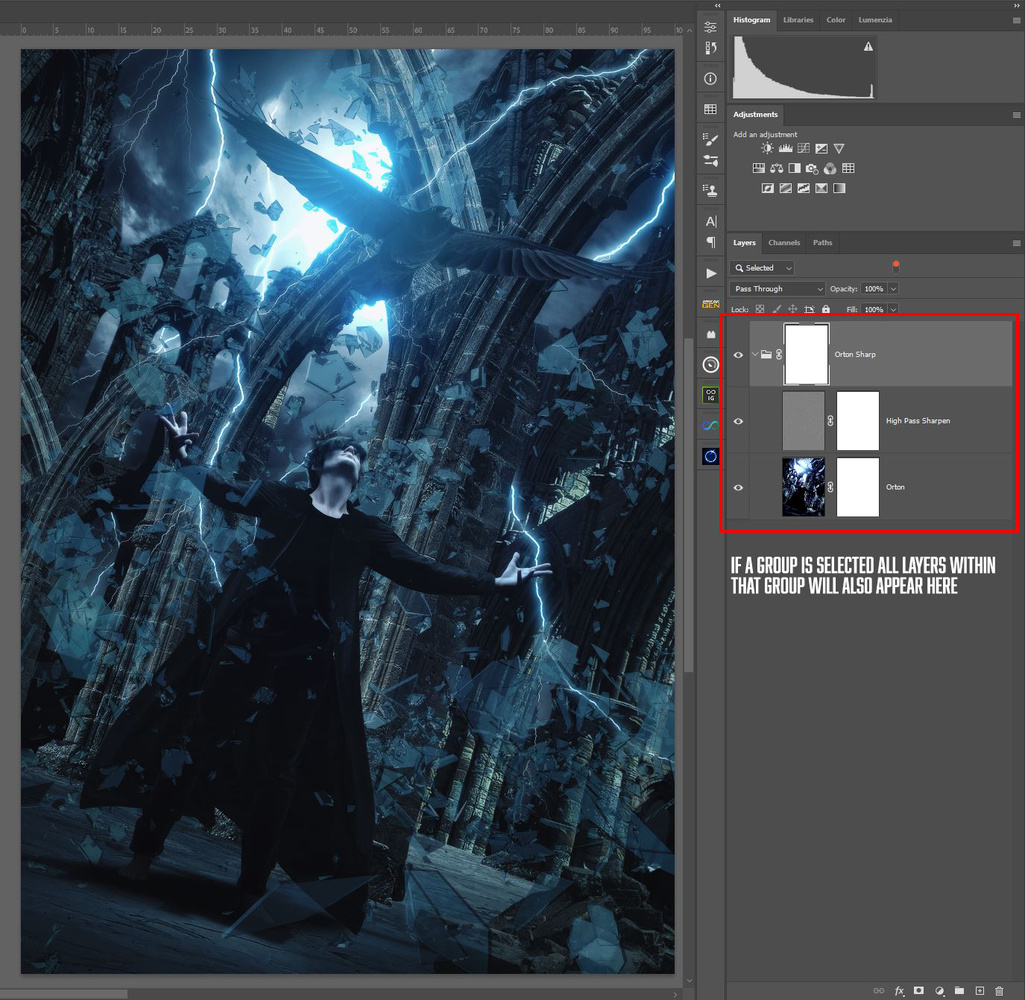
Méthode 2
Un raccourci pour une navigation rapide à travers vos calques est un clic droit sur votre image. Cela s’affichera dans un système hiérarchique et certaines des couches sous la couche actuelle sur laquelle vous vous trouvez. En sélectionnant l’un des calques nommés dans la liste déroulante, Photoshop naviguera automatiquement vers ce calque. Cliquez à nouveau avec le bouton droit de la souris sur l’image pour afficher les calques sous celui que vous avez actuellement sélectionné. Vous pouvez bien sûr simplement utiliser la barre de défilement à droite du panneau des calques, mais si vous avez accumulé beaucoup de calques dans votre édition, cela accélérera votre flux de travail.
Méthode 3
Au-dessus du panneau des calques se trouve une fonction de sélection, la valeur par défaut est Kind. Sélectionnez ce menu déroulant et sélectionnez une option à partir d’ici. Pour l’exemple ci-dessous, j’ai choisi Nom et dans le champ de saisie, j’ai saisi des courbes, ce qui a entraîné l’affichage des couches de courbes. À partir de là, je pouvais modifier les calques de courbes dans mon document et voir les résultats sur l’image entière.
D’autres options sont disponibles en fonction de la façon dont vous avez nommé vos calques ou des modifications que vous avez appliquées et c’est une fonctionnalité très utile pour commencer à vous familiariser avec si vous ne l’utilisez pas déjà. J’ai inclus certaines des autres méthodes de sélection ci-dessous pour vous permettre de voir à quel point cette méthode peut être polyvalente et rapide. Encore une fois, votre sélection peut être désactivée via le bouton de l’interrupteur de lumière rouge.
Conclusion
J’espère que vous avez trouvé ce tutoriel rapide utile car il peut vraiment accélérer votre flux de travail et pas seulement avec des documents multicouches. Cela permet de gagner du temps et de faire défiler même avec 10 à 12 couches. Essayez-le si vous ne l’utilisez pas déjà et n’oubliez pas de vous entraîner à nommer vos couches si vous l’utilisez, car essayer de vous souvenir des couches 12 ou 22 peut être tout aussi ennuyeux en utilisant cette méthode ou non.